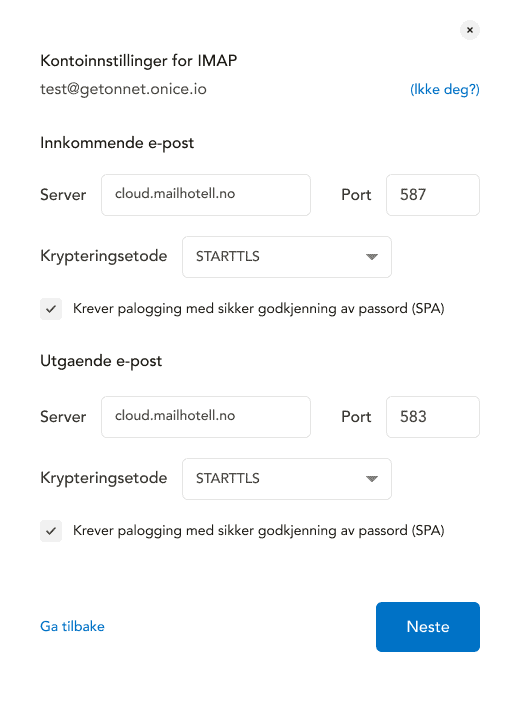- Hjem
- •
- Icewarp Guide
Icewarp Guide
For å legge inn vår nye e-postserver på din iPhone eller iPad må du legge til en ny brukerkonto.
For i gjøre dette åpner du “Innstillinger” , og så navigerer til “Passord og kontoer”.
Her velger du “Legg til konto”, og så “Annen”.
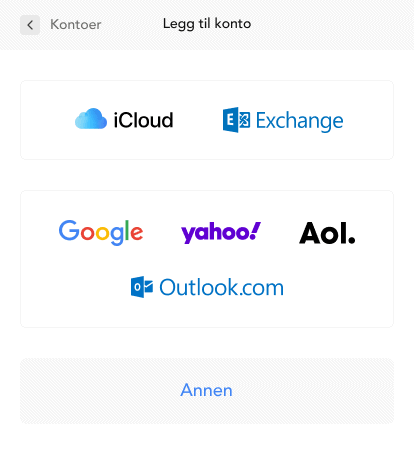
Da vil du få opp noen valg, velg den øverste hvor det står “epost” og trykk på “Legg til e-postkonto”.
Skriv inn navnet du ønsker denne eposten skal hete, deretter e-postadressen, passord og beskrivelse.
Deretter vil enheten din søke etter instillinger men vil ikke finne dem.
Pass på at IMAP er valgt og skriv inn følgene instillinger:
Bytt ut [email protected] med din e postadresse og passord.
Trykk på “Neste”, og så “Aktiver”.
Etter dette er gjort skal du kunne motta eposter på din Iphone/Ipad.
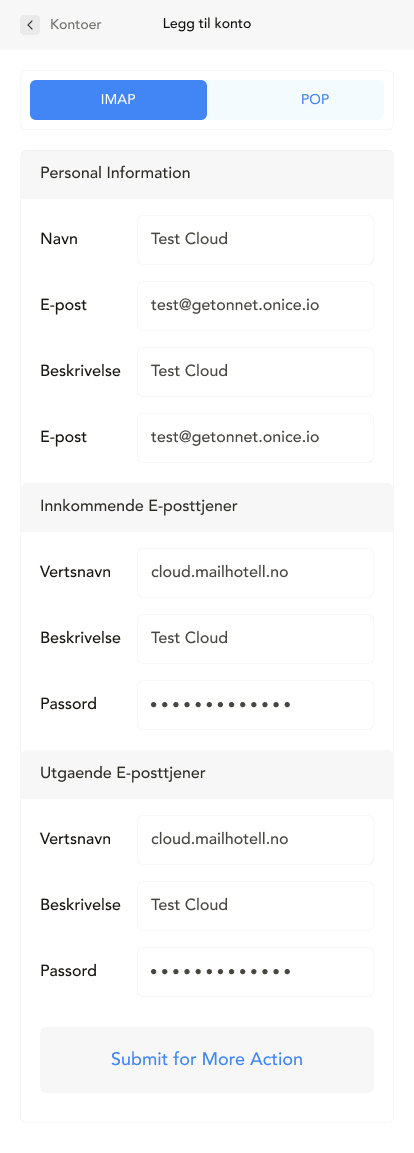
For å legge til ny e-postkonto på din Android enhet må du åpne Gmail og så trykke på ikonet i høyre hjørnet og velg “Legg til ny konto”, og så “Annet”.
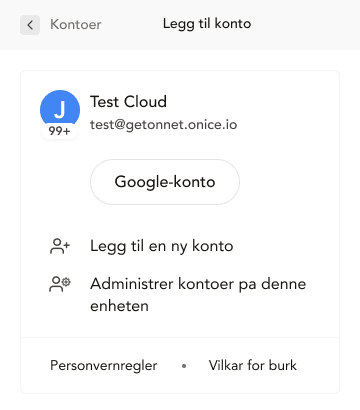
Legg in din epostkonto her og velg “Manuell konfigurering.”
Deretter trykker du på “Personlig (IMAP)” og så neste. Skriv inn passordet ditt og trykk “Neste”
Når du får opp et bilde av Tjenerinstillinger for inkommende e-post”, skriv inn “cloud.mailhotell.no” som tjener og velg “Neste”. Gjør det samme for for “Tjenerinstillinger for utgående e-post”
Velg dine ønskede innstillinger for “Alternativer for konto” og trykk “Neste”.
Skriv inn ditt ønsket Kontonavn og ditt navn, og trykk “Neste”.
Etter dette er gjort skal du kunne motta eposter på din Android Enhet.
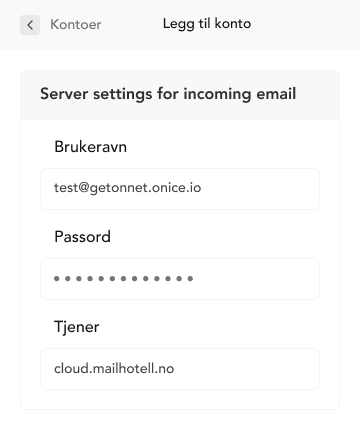
For å legge inn vår nye e-postserver på maskinen din med Windows 10 og dems innebygde e-post klient må du legge til en ny brukerkonto.
Dette gjør du ved å trykke på “Kontoer” , da vil en fane på høyre side av vinduet ditt hoppe frem og vise “Legg til konto”.
Deretter velger du “Avansert oppsett” og så “Internett E-post”.
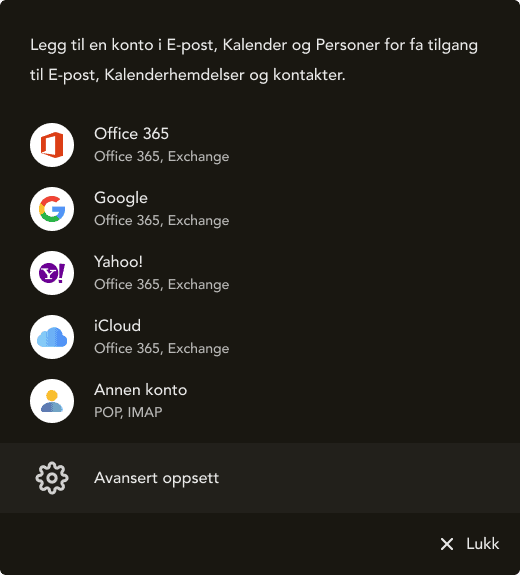
Her skriver du inn e-postadressen din, brukernavn
(E-postadressen din), passordet ditt, Kontonavn og Ditt navn.
For inkommende e-post server velger skriver du inn
“Cloud.mailhotell.no”, og velger “IMAP4”.
For utgående skriver du det samme som innkommende.
Skru på “Utgående server krever godkjenning”, “Bruk det samme brukernavnet og passord for å sende e-postmeldinger” og “Krev SSL for inkommende / utgående e-post”.
Deretter trykker du “Logg på”
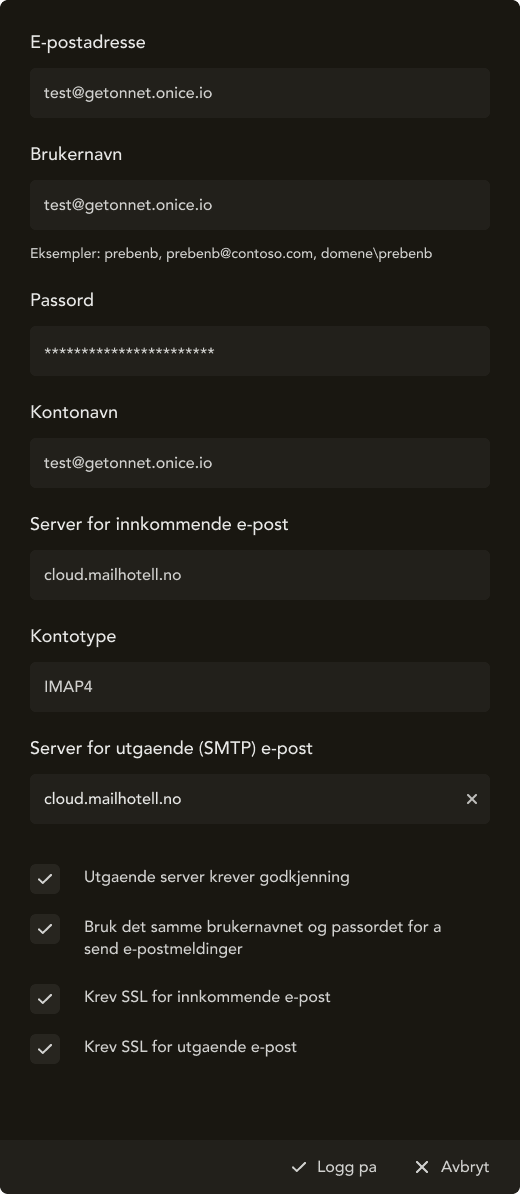
For å legge inn vår nye e-postserver på Outlook må du legge til en ny brukerkonto under “Fil” også velger til “Legg til Konto”
Da får du opp et vindu, her skriver du inn e-post adressen din, og under “Avanserte alternativer” velger «La meg konfigurere kontoen manuelt”. Trykk deretter “Koble til”
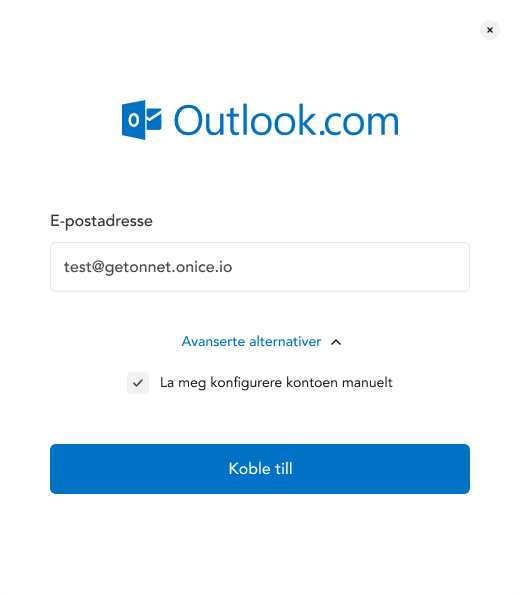
For inkommende e-post server velger skriver du inn
“cloud.mailhotell.no”, og skriver inn port 143.
For utgående kopierer du samme server som inkommende, men port 587.
Velg “STARTTLS” for både inkommende og utgående e-post.
Skru på “Krever påloggging med sikker godkjenning av passord (SPA)» for både inkommende og utgående e-post.
Velg “Neste” og skriv inn passordet ditt for kontoen du skal legge til.
Trykk deretter “Koble til”